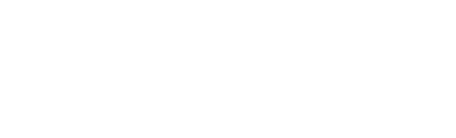Using Mods in Juno: New Origins
Installing Mods
To use a mod, it must first be installed. Installing a mod consists of downloading the .sr2-mod file and copying it in to the Mods folder for the game. The specifics of how this is done can vary by platform. The section below explains how to install a mod on each platform. Once a mod is installed, it must still be enabled in the game before it can be used (see the Managing Installed Mods section below for more info).
Windows
By default, Juno: New Origins should know how to open an .sr2-mod file, so simply double-clicking the mod file should be all that is required. If that does not work you can install the mod manually by following the directions below.
C:\Users\[Your User Name]\AppData\LocalLow\Jundroo\SimpleRockets 2\Mods\
To install mods on a Windows version of Juno: New Origins, copy mods into the above directory (the path and file extension show a bit of history as it still includes the game's previous name of SimpleRocktes 2). The "[Your User Name]" part of the path should be replaced with your windows user name. The AppData folder is hidden by default so you may need to turn on the showing of hidden files in order to find the directory.
To make the installation of mods easier, file associations should be set up such that you can open a mod directly (such as by double-clicking on it) and it should launch the game and automatically install the mod for you. If you want to uninstall a mod, you will still need to navigate to the Mods directory listed above and manually delete the file.
If the game doesn't appear to load any installed mods, check the Mods directory above and make sure there are no .temp files in the directory. If there are, delete those .temp files and verify that all .sr2-mod files are not marked as read-only.
OSX
~/Library/Application Support/com.jundroo.SimpleRockets2/Mods/
To install mods on an OSX version of Juno: New Origins, copy mods into the above directory. The library folder may be hidden by default, so if you have trouble finding it, check out the article here.
Though mods are automatically installed, they are not automatically enabled. You will still need to enable the mod in game (see the Managing Installed Mods section below for more info).
Managing Installed Mods
Clicking the "Mods" button in the main menu will take you to a menu with a list of installed mods. Mods that are currently enabled will have a checkmark next to their name. Mods that have failed to load properly will have a red exclamation point next to their name.
Clicking on a mod will show you some information about the mod in the panel on the right side of the screen. If the mod is not yet enabled, you can click the "Enable" button at the bottom of the window to enable the mod. It should become enabled immediately and show a checkmark next to its name if everything loaded successfully. To disable a mod, select a mod that is currently enabled and click on the "Disable" button at the bottom of the window. A mod cannot be fully disabled until the game is restarted.
Creating Mods
For information on how to create mods for Juno: New Origins, check out the Creating Mods for Juno: New Origins post.