This guide will help you make a "Custom part" in the game from a stock subassembly. It will show up in the part menu, can have a custom description, name, etc.
The final result will look something like this;

Making the part
First, you'll need your part. It's as simple as making a normal craft from scratch,
The assembly icon will use the stock color palette. This isn't a huge issue since you can easily repaint it, but the icon's palette cannot be changed, which might not be aesthetically pleasing.
The assembly must have a "Root". This is the part that all of the other parts connect to. grabbing the assembly from the "Root" part should move the entire thing.
First, you'll select this root part and press the "Group" button, on the bottom right of the corner of the designer. (Icon looks like a chain)

It should now behave like a "single" part. Grabbing it from any part will move the entire thing. That is good.
You can now save it as a subassembly, nothing fancy there.
Part selection (Optional)
This section can be skipped if you are fine with being able to individually select every part on your assembly.
However, if you want to have only one selectable part (Like the satellites on career, for example), you can do that.
You'll need to edit the Hidden Properties (Which is on the bottom of the tinker panel) on all of the parts you don't want to be able to select. On the "Config" tab, you should change partSelectionEnabled from True to False.

Afterwards, the part shouldn't light up when you hover over it.
This might be tedious for assemblies with many parts, but it helps sell the illusion that it is only "one part".
Editing the subassembly's XML
Now, you should have the part as a subassembly.
 }
}
To make it appear in the parts tab, we'll have to do some editing of the subassembly's XML file.
Firstly, you'll have to find the Subassemblies folder, located here:

(If you've ever used reference images in DesignerTools, it is on the same UserData folder.)
Locating your subassembly should be easy, the file name should be the same as the name of your subassembly.

Open it with any text editing app. I'll use VisualStudio for it, but Notepad, or Notepad++ works just as well.
DONT PANIC! You only need to change the first few lines of code.

First, we'll change the name, category, and description of our assembly.

(Not shown in the image, but you can change the value of Order to determine how it'll appear in the part menu. A part with a higher Order number will always appear after a part with a lower one.)
Now, for the icon, you'll just have to add the following snipper of code, to the end of the line.:
snapshotDistanceScaler="1" snapshotRotation="30,30,0"
You can mess around with the values in the quotes to change the rotation and distance of the icon's "camera" from the assembly. I will use the defaults. It should look like this:

(Notice how it's inside the code brackets, not outside. That's important!)
Save the XML code (In VisualStudio, press Ctrl+S).
It should now be done! Restart the game, and pray you did everything right.
If you did, it should look something like this:

Now, if it does not look like that, worry not! Review the steps, make sure you did everything right.
If it still doesn't work, feel free to ask a question in the comments.
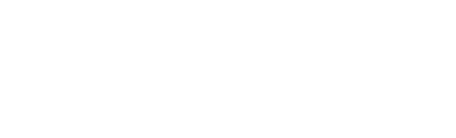
I did not mention it in the post, but you can share these! If you send someone the file, and they put it in the Subassemblies folder, it will show up properly aswell. It also works on mobile.